Cómo crear Jobs?
-
Para crear un nuevo Job, navegue hasta el módulo "Proyectos".
-
Seleccione el proyecto activo en el que desea incluir el nuevo Job.
-
Vaya a la pestaña Trabajos dentro de la página del Proyecto y haga clic en la opción "+".
-
Complete el formulario pop-up creación de Job
-
Una vez que complete todos los campos, haga clic en la opción 'verificar'.
- Título - Nombre que le gustaría dar a la Job.
- Departamento - Departamento/Centro de Costo al que pertenece el Job.
- Tipo - Tipo de Job que desea crear (por ejemplo, TVC, Imprimir, etc.)
- Fecha de Inicio/ Fecha de Fin - Elija cuándo comienza el Job y cuándo finalizará.
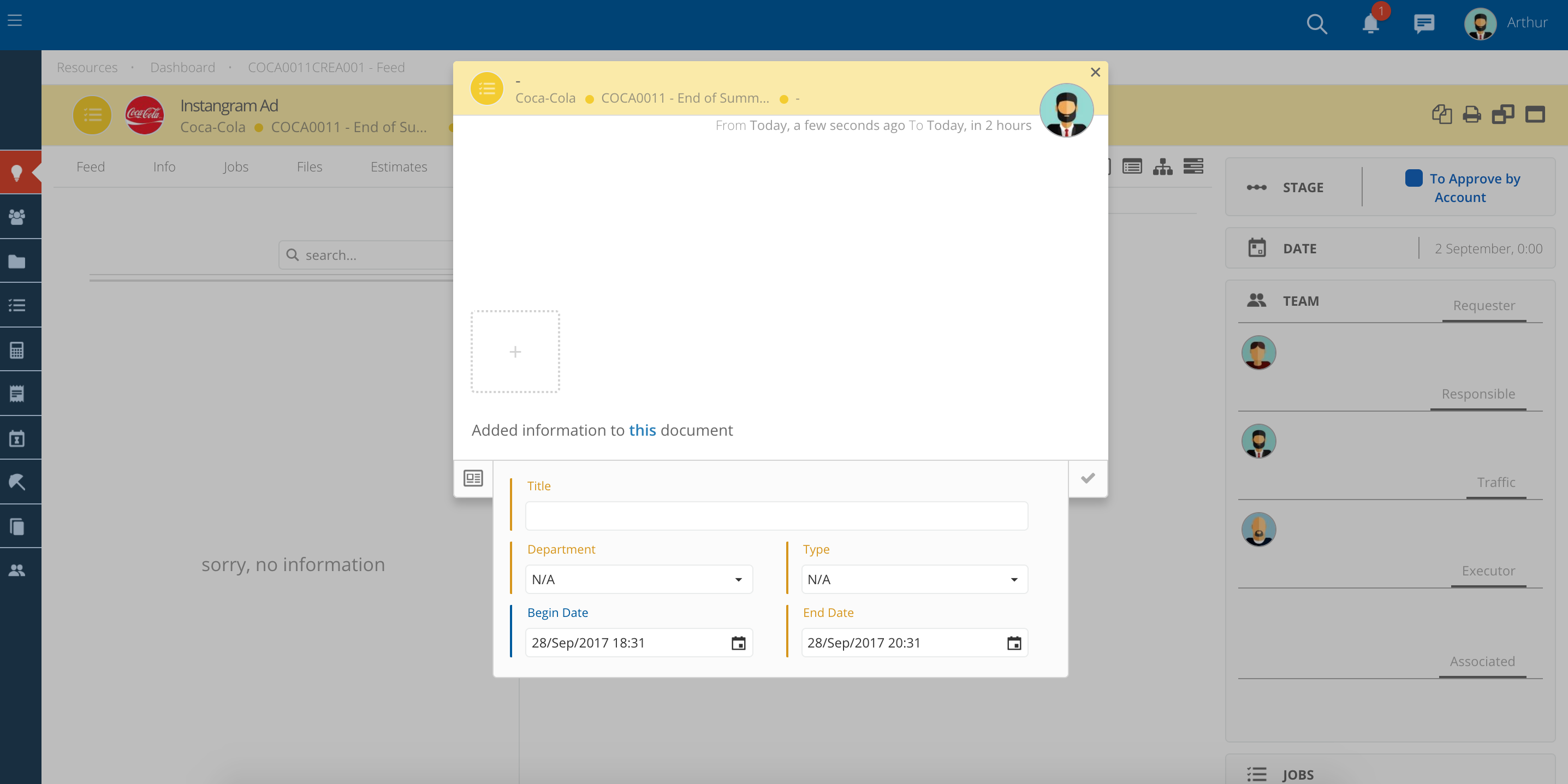
Agregar resumen y cargar archivos
-
Simplemente escriba toda la información en la descripción dentro de la nueva ventana emergente de creación de trabajo.
-
En cualquier momento puedes cambiar el Brief. Para eso solo necesitas hacer clic en la opción que dice "Editar".
-
También puede adjuntar archivos como resúmenes, imágenes, correos electrónicos, arrastrándolos o haciendo clic en el cuadrado punteado.
Añadir un Brief y adjuntar archivos
-
Ingrese toda la información deseada en la descripción, dentro de la ventana de creación del nuevo Job.
-
En cualquier momento podrá hacer cambios en el Brief. Para eso tan sólo necesita de pulsar en la opción que dice "Editar".
-
También puede agregar vários tipos de archivos: documentos, presentaciones, imágenes, correos electrónicos, simplemente arrastrandolos para dentro de la ventana o pulsando sobre el botón con puntos.
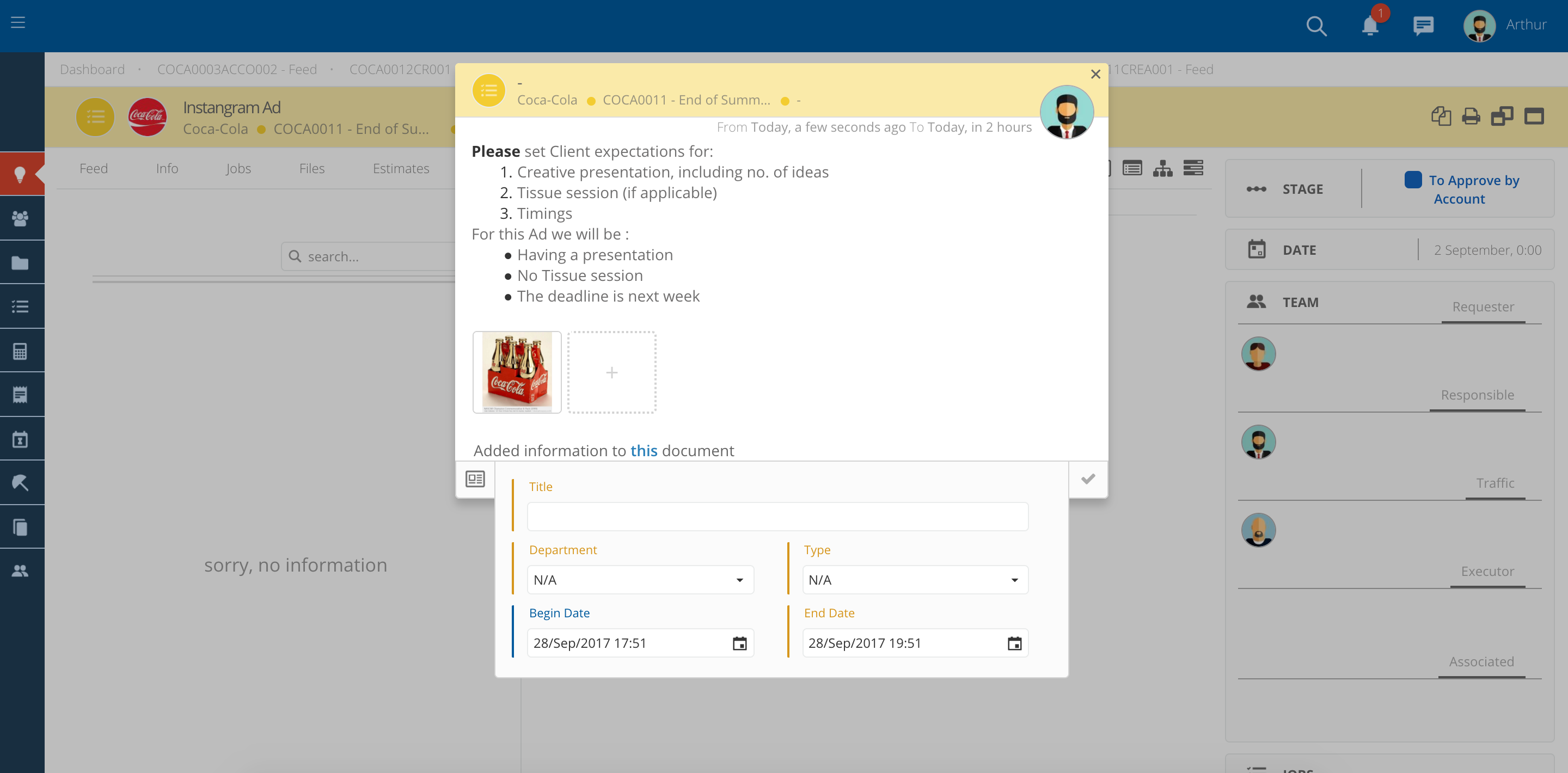
Después de completar toda la información, deberá activar el Job
:::
activar el Job
-
Para activarlo y generar un número de trabajo, cierre el formulario de Job haciendo clic en el cheque y luego, en la parte inferior derecha de la ventana emergente, haga clic en la pequeña flecha azul.
-
Aparecerá una ventana emergente que indica que su Job se creó con éxito. Haga clic en este mensaje para navegar directamente al Job.
-
Para activarlo y generar una numeración específica, cierre el formulario del Job en el botón de verificación y luego pulse sobre la flecha azul, ubicada en la parte inferior derecha.
-
Aparecerá un mensaje de aviso que informará al usuario que el job fue creado exitosamente. Haga clic en el mensaje para navegar directamente para el job.
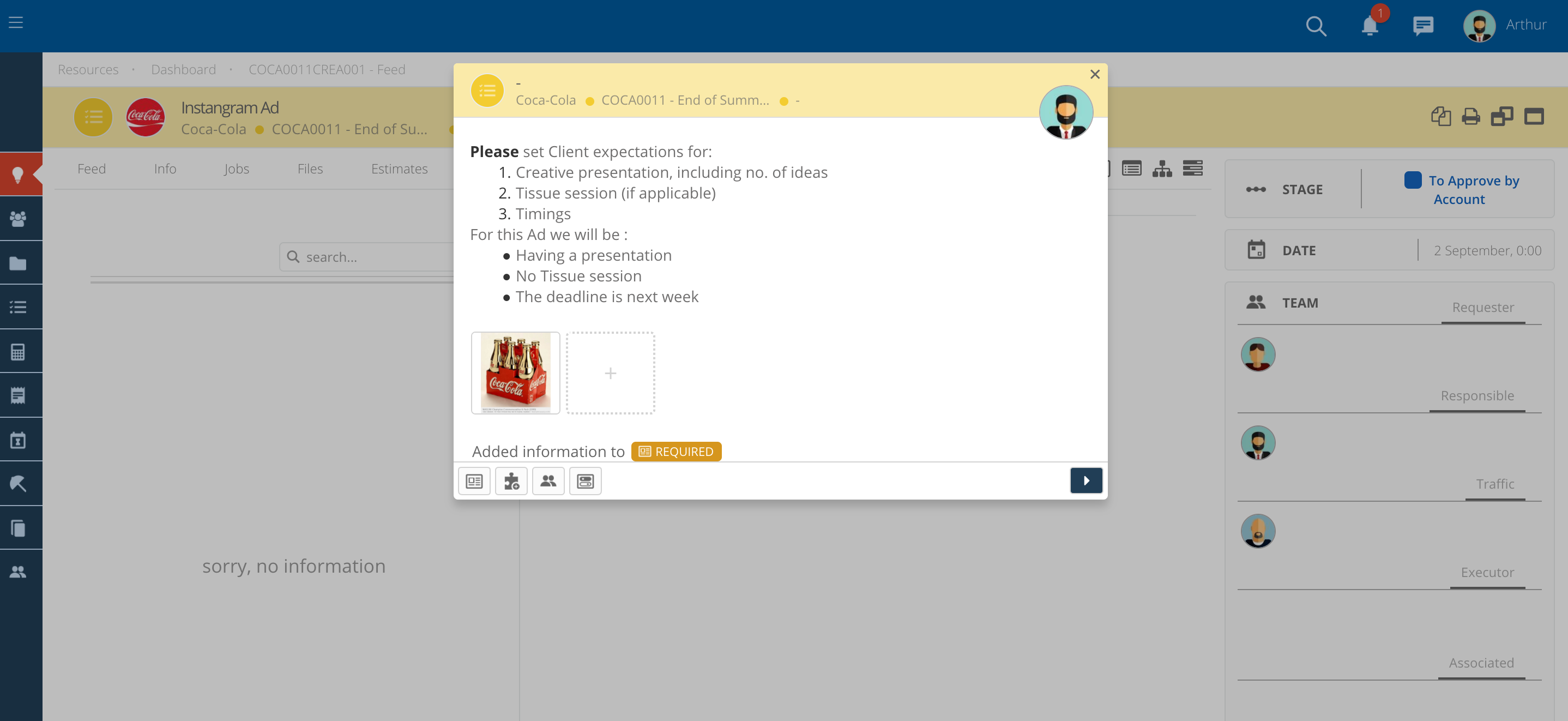
Cambiar el estado del Job.
-
Después de activar el Job, necesitará de avanzar con el trabajo a través del cambio de estado a lo largo del flujo predeterminado.
-
Para eso, tan sólo necesita de pulsar en el botón
y escoger una de la opciones disponibles.
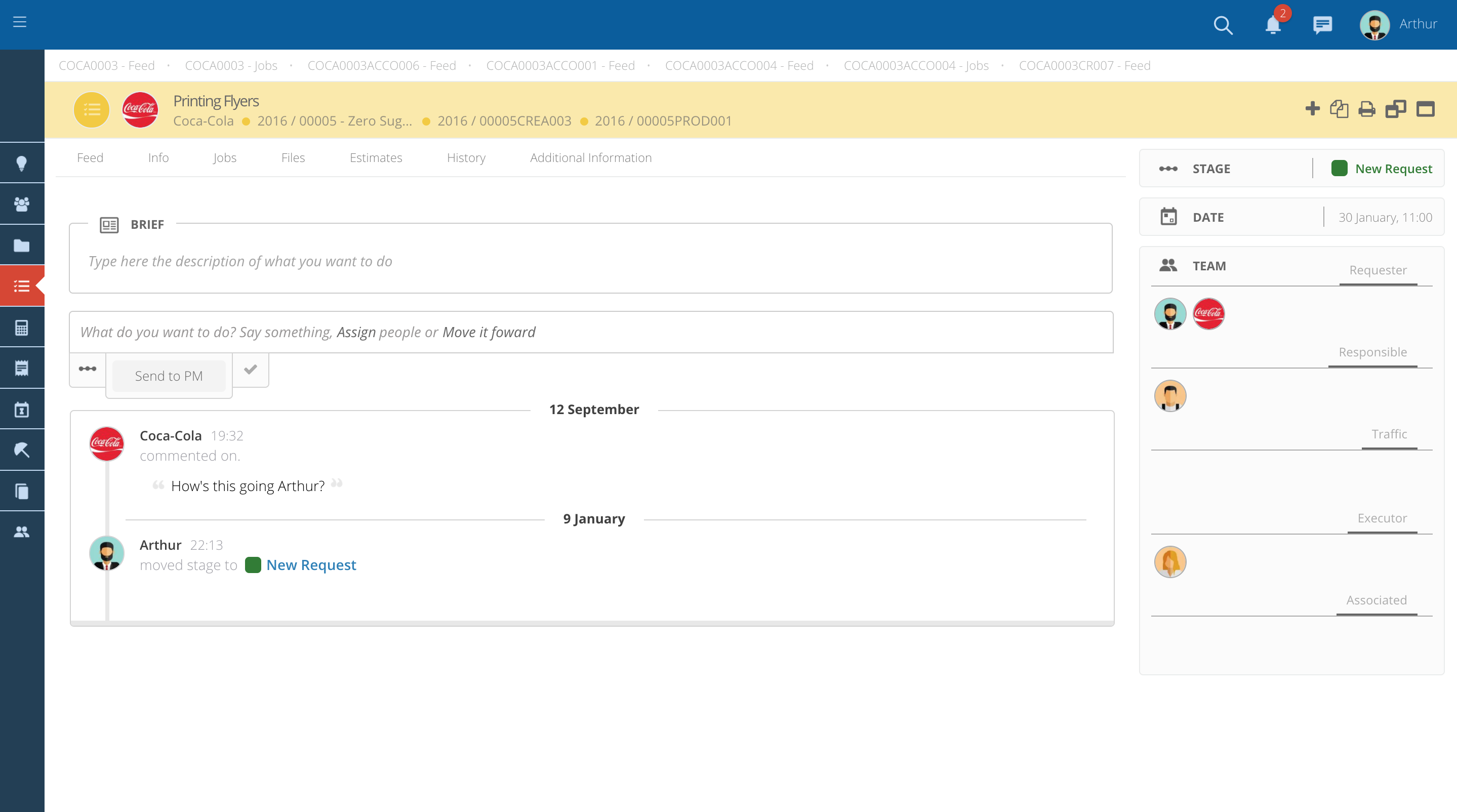
Añadir personas al equipo del Job.
-
Caso tenga permisiones para cambiar el equipo, el botón de Asignar estará visible debajo de la sección del Brief.
-
Agregue o remueva personas de cada equipo, pulsando sobre el lápiz.
-
Una lista desplegable aparecerá con el nombre de los usuarios.
-
Seleccione los usuarios que desea asignar y haga clic en el botón de verificación para añadirlos al equipo
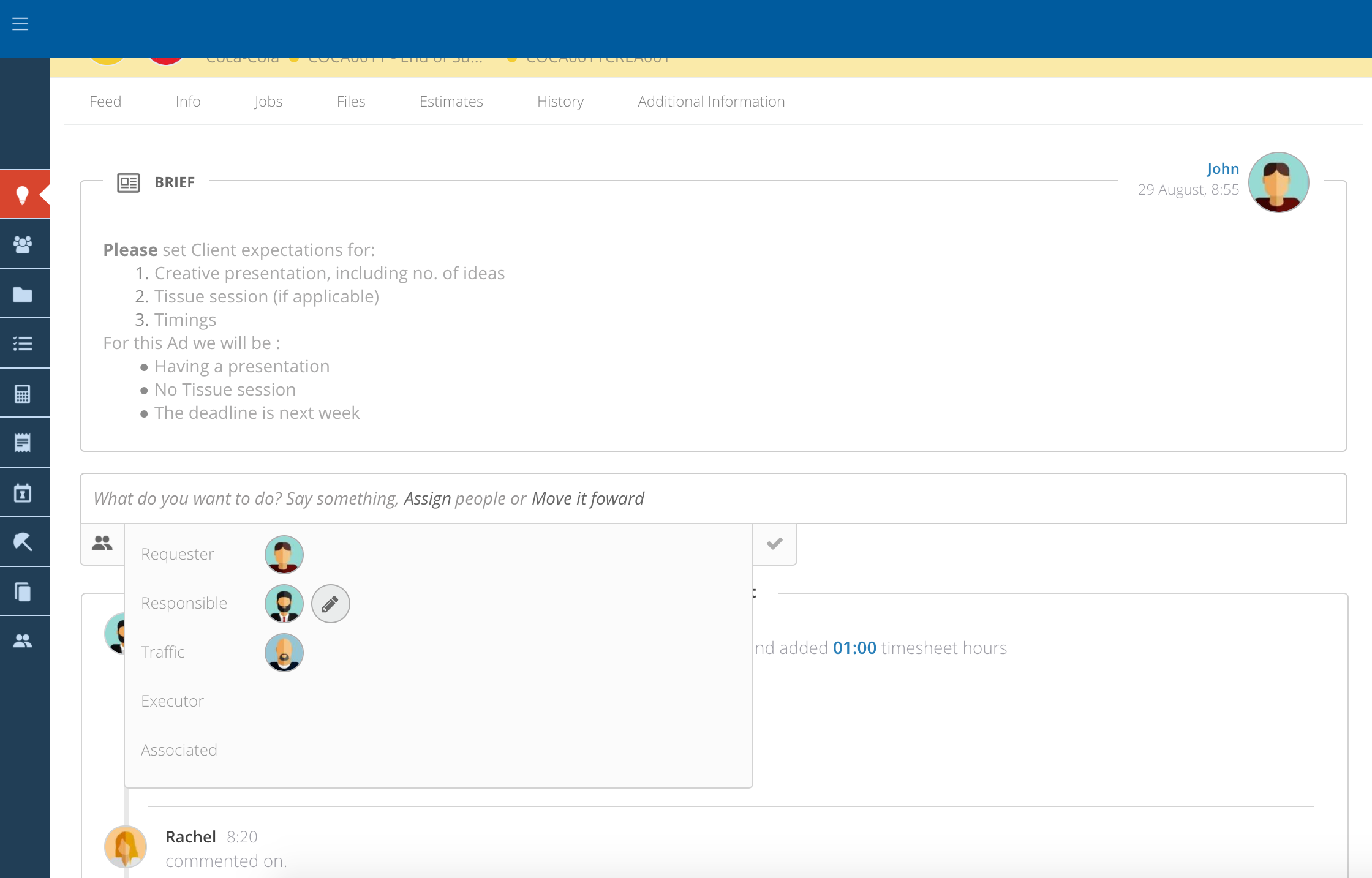
Adjunte un nuevo archivo al Job
-
Para agregar un nuevo archivo al Job simplemente haga clic en el símbolo
y haga la publicación.
-
El archivo aparecerá automáticamente en el mural del Job, donde podrá descargarlo fácilmente en cualquier momento.
-
Alternativamente, poderá consultar todos los archivos asociados al job a través de la pestãna "Archivos".
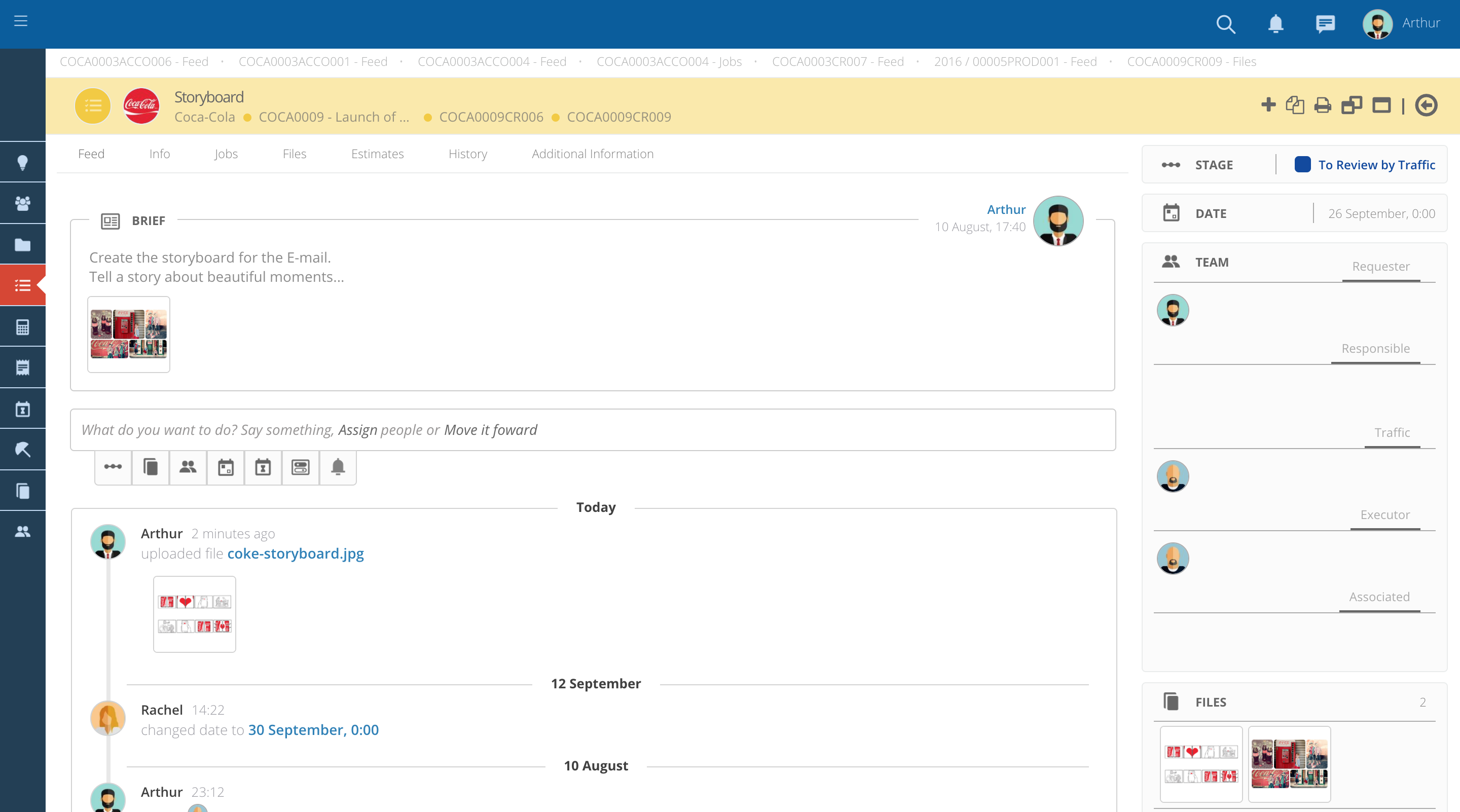
Para notificar a alguien de su equipo sobre una nueva publicación o temas relacionados con el Job, siempre puede usar la opción "Notificaciones".
:::
Notificaciones
-
Para eso, haga clic en el botón
symbol and select y seleccione los usuarios que desea notificar.
-
El usuario será identificado en el comentario de la publicación y una notificación le será enviada.
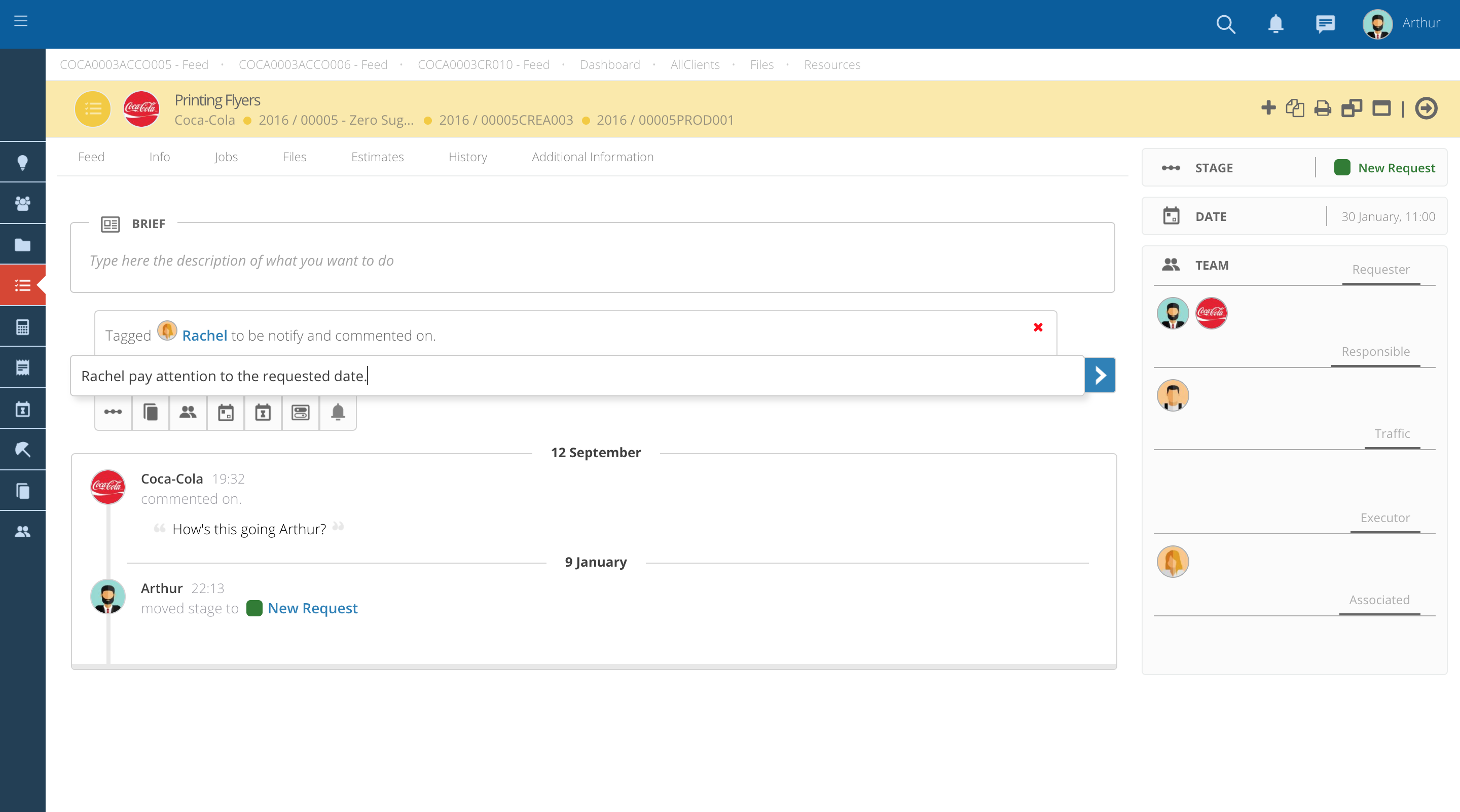
En la parte superior de la página podrá encontrar varias pestañas con información sobre este Job.
-
Feed - Actividad y comentarios relacionados con el Proyecto.
-
Jobs - Lista de trabajos existentes pertenecientes a este Proyecto.
-
Tiempo planificado - Tiempo planificado versus horas reales por tipología y/o usuario para el proyecto.
-
Archivos - Todos los archivos cargados en este proyecto aparecerán en esta pestaña.
-
Historico - Seguimiento de los cambios de estado. Puede ver, por ejemplo, quién creó el proyecto y en qué momento.
-
Otros - También puede encontrar otras pestañas según los módulos del sistema al que tenga acceso.